Stop Download Icloud Photos Mac
We have been receiving many complaints from the iOS users regarding the iCloud Photo Library. How one can download photos from iCloud to PC or Mac? As we know, iCloud is the best platform to store pictures, media files, and other data. But, the question is still unsolved amongst the few iOS users. As they are eventually not able to download photos from iCloud to PC or Mac.
Jun 26, 2015. Feb 05, 2017. Jul 14, 2017. Hop into Photos on your Mac, select Photos, hit Preferences and then click on the iCloud tab. Make sure the iCloud Photo Library and the Download Originals to this Mac are selected, then all your photos will appear on your Mac. Alternatively, if you previously had Optimize Mac Store selected, you'll need to. How to stop macOS Photos from re-uploading all your images and videos There’s no way to force iCloud Photo Library to recognize existing media, but you can pause or stop the uploads.

The solution is as easy as it gets. Therefore, we won’t take the hard route to fix the issue. Instead, we will show you one of the easiest and convenient ways for it. We will show you an easy technique so you can hassle-free download photos from iCloud to your PC/Mac. The illustrated method would also help you download not only all the photos but even a single image or any of your selection.
Contents
- 2 How to download all photos from iCloud to Windows PC or Mac
How to Download photos from iCloud to Mac OS X or Windows PC
Follow the mentioned steps below in order to download raw file of photos on your Mac or Windows PC.
Step 1: Launch a web browser on your computer and navigate to the iCloud.com, here you need to log-in by providing your Apple ID.
#Step 2: After you log-in with your Apple ID in the iCloud, tap on the ‘Photos’ icon.
Step 3: Next, you can select a photo that you want to download from iCloud to your computer. If you want to download multiple photos, then you can also select multiple photos by keeping the SHIFT key pressed.
Read More: How to transfer photos from iPhone to pc
Step 4: Once you select the photos, it will be loaded on the screen. Now, you need to look for a download icon which will resemble as cloud and an arrow coming down from it. Click on that icon to get the selected photo from iCloud to Mac or your personal computer.
Step 5: Repeat the same procedure if you wish to download other pictures from iCloud to your Windows PC or Mac.
That’s all. Now, you only need to locate the folder location where your web browser stores the photographs. The best thing about this specific method is that you will have all your photographs in original resolutions. This method works with any web browser, the process will not get affected even if you are using Windows, Android, Linux platform.
How to download all photos from iCloud to Windows PC or Mac
It is obvious to think that why one cannot download all the photographs from iCloud to computer and to make it worse, we provide you with the fact that iCloud doesn’t carry the option such as ‘download all photos’ on iCloud Photos! The situation will be going to be out of control when you realize that you cannot copy all photos from iCloud drive, unlike Dropbox on a computer. No doubt, there will be a future invention, and all these features might get available in iCloud Photo Library Management.
Apparently, we have only an option in which we have to download pictures from iCloud to Windows PC or Mac manually. Since we don’t want to lead you to the complexity, we will show you how you can download photos from iCloud and let hope, in future, we will have such option by which we can download pictures in bulk.
Read More: How to transfer photos from PC/Mac to iPhone with/without iTunes
Follow the steps mentioned below to download all photos from iCloud to Mac or Windows PC.
- Open a web browser and go to iCloud.com. As usual, you need to log-in with your Apple ID.
- Select Photos.
- Next, you need to select the “All Photos” album.
- Thereafter, scroll down in the All Photos album and from here. Click on the “Select Photos” button that is provided on the iCloud Photos bar.
- Now, to select all photos, press shift key and select the last photo from the list which will lead to select all the photographs and iCloud Photos would also notify ‘abcd items selected’.
- Once you select all the photos, you can move to the downloading step. Here, you need to clip from the ‘Download’ button provided on the iCloud menu bar.
- A pop-up will appear and want your permission to confirm the downloading of selected photos. Select Download from the pop-up.This downloads the number of images through the web browser, much the same as downloading some other document. This implies the photographs will probably wind up in your Downloads folder, except if you determine downloads to save some different location.
You can utilize the SHIFT key to choose numerous photographs to download in mass from iCloud along these lines. Sadly, there is no “Select All” button or “Download All” in iCloud Photos on the web right now. Hence, you can utilize the shift+click keys to select the majority of the photographs yourself. That is the best way to download all pictures from iCloud right now. Therefore, this technique requires a smidgen of manual exertion yet it works.
Read More: How to Transfer Photos from iPhone and iPad to Windows 10 PC
There are different methods for downloading full pictures with original resolutions from iCloud. However, they require the use of the iCloud Photo Library highlight just as Photos applications in either Mac OS X or iOS, which puts them untouchable to Windows clients. Also, indeed, iCloud Photo Library should consequently oversee and deal with photographs if you utilize the same service.
It will transfer them to iCloud, and afterward download them on interest whenever mentioned – yet for the individuals who have an enormous library of pictures or not exactly outstanding web get to, it very well may be lumbering or even questionable.
Besides, the element can prompt overabundance information use both with a broadband association and your mobile device stockpiling. There are some different inquisitive viewpoints that can make the component testing to use for some particular client circumstances.
How to download all photos from iCloud to Windows PC
First of all, if you are a Windows user, then you need to download iCloud software on your computer, and then you can download photos from the web browser easily. Follow the steps mentioned below to download all iCloud photos to Windows PC.
- Firstly, you need to install iCloud software on your Windows PC. Here is the download link .
- After downloading the iCloud software on your Windows PC, look for the ‘ iCloud Photos’ and select it.
- Here, from the navigation bar, select “Download photos and videos”
- Now, you will be asked to select the date or year as per your requirement of download the photos. If you want to download all the pictures, then choose ‘all years’ as your selection.
- The photos which you have selected will be downloaded to your Windows PC and their location on your computer would be Pictures 🡪 iCloud Pictures 🡪Downloads
That’s all, it will take time to complete the downloading as it also depends on the internet speed and the number of pictures that you have downloaded.
We hope this article will help you download all photos from iCloud to your Mac or Windows PC.
Maybe you no longer want to store your entire photo library to iCloud or some other cloud services have caught your attention. Whatever could be the reason, you have decided to turn off iCloud Photo Library. This complete guide can take you through ensuring you are able to not just disable the photo syncing but also prevent the stored images from being deleted.
Apple offers you the desired flexibility to manage your synced photos. Therefore, if you ever want to turn off iCloud syncing of your photos, you can get it done without any pain.
How to Turn Off iCloud Photo Library on iPhone, Mac, and Apple TV
Quick navigation:
Stop Download Icloud Photos Mac Icloud
How to Disable iCloud Photo Library Only On an Individual Device
You can choose to turn off iCloud Photo Library on a single device or disable it across the devices. If you want to use the cloud service but wish to exclude a device from it, you have the option to get it done. On the other hand, if you want to put a full stop on this feature, you can download all of your original photos and videos and also disable it.
On iPhone and iPad
Step #1. Launch the Settings app on your iOS device.
Step #2. Now, tap on Apple ID banner → iCloud → Photos.
Step #3. Next, turn off the switch next to the iCloud Photo Library.
Alternately, Settings app → Photos → turn off the switch next to iCloud Photo Library.
Now, you may see two options:
- Remove from iPhone: If you choose this option, the photos that are yet to be fully downloaded will be removed from this iPhone. However, these images will still be available on other devices which are using the iCloud Photo Library
- Download Photos & Videos: Allows you to download all of your images. I would recommend you to select Download Photos & Videos and wait until they have been downloaded. But if you don’t need them, go with the remove option
Note: On your device running iOS 10.2 or earlier, open Settings → iCloud → Photos and turn off the switch next to iCloud Photo Library.
In iOS 12 and macOS Mojave, iCloud Library is named as iCloud Photos.
On Mac
Step #1. Launch System Preferences on your Mac.
Step #2. Now, click on iCloud.
Step #3. Click on Options next to Photos.
And deselect iCloud Photo Library and click on Done.
On Apple TV 4th-gen or Apple TV 4K
Step #1. Launch the Settings app on your Apple TV.
Step #2. Now, click on Accounts → iCloud.
Step #3. Next, disable the iCloud Photo Library.
If you no longer want to use the cloud service, you can turn it off across your devices.
How to Turn Off iCloud Photo Library on All Devices
On your iOS device
Step #1. Open Settings app on your iOS device → Apple ID banner → iCloud → Manage Storage.
Step #2. Now, Tap on Photos and then select Disable & Delete.
Icloud Photos On Pc
On your iPhone running iOS 10.2 or earlier, launch Settings → iCloud → Storage → Manage Storage → iCloud Photo Library, then choose Disable and Delete.
On your Mac
Step #1. Launch System Preferences on your Mac → iCloud.
Step #2. Now, click Manage.
Step #3. Next, Select Photo Library and then choose Disable and delete.
Keep in mind that your photos will be stored in your account for 30 days. After that, they will be deleted.
- To download your photos and videos on your iOS device, open Settings app → Apple ID banner → iCloud → Photos and select Download and Keep Originals
- On your Mac, launch Photos app select Photos → Preferences, then check the box next to Download Originals to this Mac
That’s all there is to it!
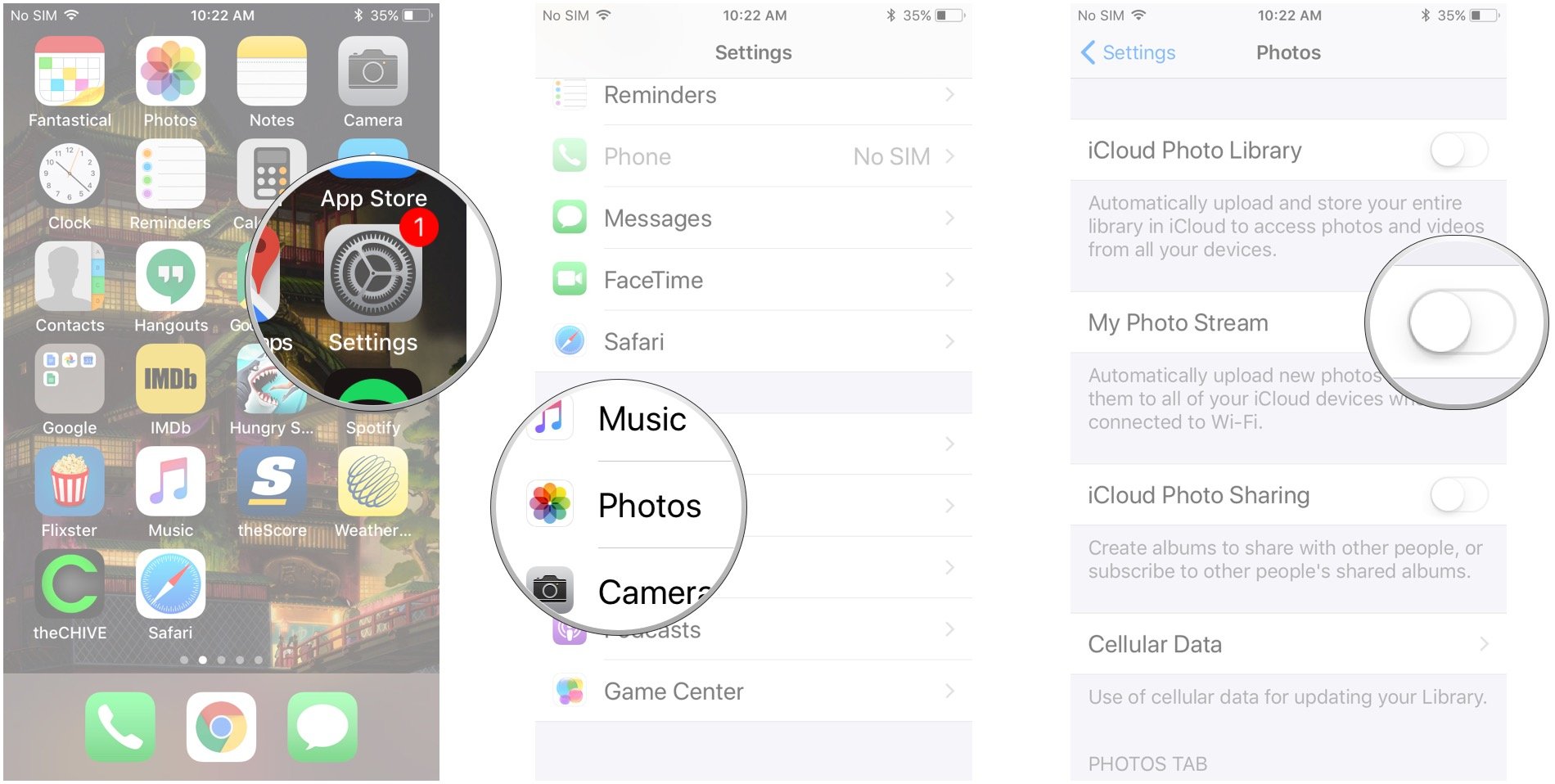
Wrapping up…
iCloud is undoubtedly the most secure cloud service in the world. It keeps your data protected through top-grade encryption. May I know the reason why you no longer use it? And if you have found any other service worth giving a try, do tell us its name and the features that have attracted you.
You might want to take a peek at:
The founder of iGeeksBlog, Dhvanesh, is an Apple aficionado, who cannot stand even a slight innuendo about Apple products. He dons the cap of editor-in-chief to make sure that articles match the quality standard before they are published.
- https://www.igeeksblog.com/author/dhvanesh/
- https://www.igeeksblog.com/author/dhvanesh/Morning: An iPad App That's Fit to Be Your 'Morning' App
- https://www.igeeksblog.com/author/dhvanesh/SupportYourApp: Amazing Customer Support Management for App Developers
- https://www.igeeksblog.com/author/dhvanesh/