Outlook Download All Attachments Mac
- Download All Attachments Outlook 365
- Can't Download Attachments In Outlook
- Outlook Download All Attachments Mac Os
- How Can I Download All Attachments
- Outlook Mac Download All Mail
- Outlook Download All Attachments Macs
How to save all attachments from multiple emails to folder in Outlook?
Jun 01, 2017. Jun 24, 2019.
- Feb 03, 2020 In Outlook 365 for Mac, use the Shift+Command+E keyboard combination. Alternatively, open the email and select Download All underneath the attachment. Select the folder where you want to save the documents.
- Step 4: Save and close the VBA Macro dialog. We recommend you enable all macros in your Microsoft Outlook before continuing the following steps. Step 5: Select the email messages whose attachments you will print later. Note: You can select inconsecutive email messages with holding the Ctrl key and clicking. You can select consecutive email messages with holding the Shift key and clicking.
It is easy to save all attachments from an email with the build-in Save All Attachments feature in Outlook. However, if you want to save all attachments from multiple emails at once, there is no direct feature can help. You need to repeatedly apply the Save All Attachments feature in each email until all attachments are saved from those emails. That’s time-consuming. In this article, we introduce two methods for you to bulk save all attachments from multiple emails to a specific folder easily in Outlook.
Save all attachments from multiple emails to folder with VBA code
Several clicks to save all attachments from multiple emails to folder with an amazing tool
Save all attachments from multiple emails to folder with VBA code
This section demonstrates a VBA code in a step-by-step guide to help you quickly save all attachments from multiple emails to a specific folder at once. Please do as follows.
1. Firstly, you need to create a folder for saving the attachments in your computer.
Get into the Documents folder and create a folder named “Attachments”. See screenshot:
2. Select the emails which the attachments you will save, and then press Alt + F11 keys to open the Microsoft Visual Basic for Applications window.
3. Click Insert > Module to open the Module window, and then copy one of the following VBA code into the window.
VBA code 1: Bulk save attachments from multiple emails (save exact same name attachments directly)
Tips: This code will save exact same name attachments by adding digits 1, 2, 3...after file names.
VBA code 2: Bulk save attachments from multiple emails (check for duplicates)
Notes:
5. Press the F5 key to run the code.
Then all attachments in selected emails are saved to the folder you created in step 1. You will see there are hyperlinks displayed in selected emails. Click on the link will open the specific attachment automatically.
Note: There may be a Microsoft Outlook prompt box popping up, please click the Allow button to go ahead.
Save all attachments from multiple emails to folder with an amazing tool
If you are a newbie in VBA, here highly recommended the Save All attachments utility of Kutools for Outook for you. With this utility, you can quickly save all attachments from multiple emails at once with several clicks only in Outlook.
Before applying the feature, please download and install Kutools for Outlook firstly.
1. Select the emails containing the attachments you want to save.
Tips: You can select multiple nonadjacent emails by holding the Ctrl key and select them one by one;
Or select multiple adjacent emails by holding the Shift key and select the first email and the last one.
2. Click Kutools >Attachment Tools > Save All. See screenshot:
3. In the Save Settings dialog, click the button to select a folder to save the attachments, and then click the OK button.
3. Click OK twice in the next popping up to dialog box, Then all attachments in selected emails are saved in specified folder at once.
Notes:
- 1. If you want to save attachments in different folders based on emails, please check the Create subfolders in the following style box, and choose a folder style from the drop-down.
- 2. Besides save all attachments, you can save attachments by specific conditions. For example, you only want to save the pdf file attachments which the file name contains the word 'Invoice', please click the Advanced options button to expand the conditions, and then configure as the below screebshot shown.
- 3. If you want to automatically save attachments when email arriving, the Auto Save attachments feature can help.
- 4. For detaching the attachments directly from selected emails, the Detach All attachments feature of Kutools for Outlook can do you a favor.
If you want to have a free trial ( 60-day) of this utility, please click to download it, and then go to apply the operation according above steps.
Related articles
Insert attachments in the body of email message in Outlook
Normally attachments are displayed in the Attached field in a composing email. Here this tutorial provides methods to help you easily insert attachments in the email body in Outlook.
Automatically download/save attachments from Outlook to a certain folder
Generally speaking, you can save all attachments of one email with clicking Attachments > Save All Attachments in Outlook. But, if you need to save all attachments from all received emails and receiving emails, any ideal? This article will introduce two solutions to automatically download attachments from Outlook to a certain folder.
Print all attachments in one/multiple emails in Outlook
As you know, it will only print the email content such as header, body when you click the File > Print in Microsoft Outlook, but not print the attachments. Here we will show you how to print all attachments in a selected email at ease in Microsoft Outlook.
Search words within attachment (content) in Outlook
When we typing a keyword in the Instant Search box in Outlook, it will search the keyword in emails’ subjects, bodies, attachments, etc. But now I just need to search the keyword in attachment content only in Outlook, any idea? This article shows you the detailed steps to search words within attachment content in Outlook easily.
Keep attachments when replying in Outlook
When we forward an email message in Microsoft Outlook, original attachments in this email message are remained in the forwarded message. However, when we reply an email message, the original attachments will not be attached in the new reply message. Here we are going to introduce a couple of tricks about keeping original attachments when replying in Microsoft Outlook.
Kutools for Outlook - Brings 100 Advanced Features to Outlook, and Make Work Much Easier!
- Auto CC/BCC by rules when sending email; Auto Forward Multiple Emails by custom; Auto Reply without exchange server, and more automatic features...
- BCC Warning - show message when you try to reply all if your mail address is in the BCC list; Remind When Missing Attachments, and more remind features...
- Reply (All) With All Attachments in the mail conversation; Reply Many Emails in seconds; Auto Add Greeting when reply; Add Date into subject...
- Attachment Tools: Manage All Attachments in All Mails, Auto Detach, Compress All, Rename All, Save All... Quick Report, Count Selected Mails...
- Powerful Junk Emails by custom; Remove Duplicate Mails and Contacts... Enable you to do smarter, faster and better in Outlook.
or post as a guest, but your post won't be published automatically.
- To post as a guest, your comment is unpublished.Thank you, but only works if the attachments each have different names. For same name attachments, it will just overwrite the previous file. So I edited this VBA script to prefix each file saved with a number:
Public Sub SaveAttachments()
'Update 20191101
Dim objOL As Outlook.Application
Dim objMsg As Outlook.MailItem
Dim objAttachments As Outlook.Attachments
Dim objSelection As Outlook.Selection
Dim i As Long
Dim lngCount As Long
Dim strFile As String
Dim strFolderpath As String
Dim strDeletedFiles As String
strFolderpath = CreateObject('WScript.Shell').SpecialFolders(16)
Set objOL = CreateObject('Outlook.Application')
Set objSelection = objOL.ActiveExplorer.Selection
strFolderpath = strFolderpath & 'Attachments'
Dim i2 As Long
i2 = 0
For Each objMsg In objSelection
i2 = i2 + 1
Set objAttachments = objMsg.Attachments
lngCount = objAttachments.Count
strDeletedFiles = '
If lngCount > 0 Then
For i = lngCount To 1 Step -1
strFile = objAttachments.Item(i).FileName
strFile = strFolderpath & CStr(i2) & '_' & strFile
objAttachments.Item(i).SaveAsFile strFile
'objAttachments.Item(i).Delete()
If objMsg.BodyFormat <> olFormatHTML Then
strDeletedFiles = strDeletedFiles & vbCrLf & '!> - To post as a guest, your comment is unpublished.Works great! if files have different namnes, as stated in earlier comment, I know my files will have same name, can you adjust the code anyway so that it works with same name files? Maybe adding time stamp to the file name? or just digits 1, 2, 3 etc (But not digits after filetype code, eg. '.csv 1'...) Thanks alot!!
- To post as a guest, your comment is unpublished.Hi Calpa,
The code has been updated. For solving your problem, please apply the VBA code 1 in the tutorial.
- To post as a guest, your comment is unpublished.First code worked well, but my attachments have exact same name, can I save all of them in some way? Thanks!
- To post as a guest, your comment is unpublished.Hi Carl,
The code has been updated. For solving your problem, please apply the VBA code 1 in the tutorial.
- To post as a guest, your comment is unpublished.Is it possible to name the files based off the subject line. You know how you can edit the subject line from received emails i organize my emails by customer name and date. Can I have the script use the subject line as the file name?
- To post as a guest, your comment is unpublished.You are a golden God. Thank you!
- To post as a guest, your comment is unpublished.OMG thank you!!!! The VBA code worked! Just saved me HOURS of work and saved my sanity!
- To post as a guest, your comment is unpublished.VBA code works great but it doesn't check for duplicate filenames - just overwrites them. Can that be added?
ALan- To post as a guest, your comment is unpublished.Hi Alan,
The code I replied to you before has some problems. I have added new codes to the tutorial, and the problem you mentioned have been solved. Please have a look and try it. Thank you!
- To post as a guest, your comment is unpublished.The VBA code worked GREAT! Thanks.
- To post as a guest, your comment is unpublished.Thank you! really help me a lot!!
- To post as a guest, your comment is unpublished.I have applied this VBA to few mails. How to undo this? I dont want those messages in all mails (The file(s) were saved to .....). Please help.
- To post as a guest, your comment is unpublished.The VBA code does not support Undo operation. Sorry for the inconvenience.
- To post as a guest, your comment is unpublished.Thank you. It saves me lots of time.
- To post as a guest, your comment is unpublished.So I click the link 'Kutools for outlook' and I'm directed to a page that is not that, but 'Kutools - Combines More Than 300 Advanced Functions and Tools for Microsoft Excel.'
Nothing about Outlook. Waste of time.- To post as a guest, your comment is unpublished.Hi Davis,
We created an incorrect hyperlink. Thanks for your reminder! And sorry for the inconvenience brought to you.
- To post as a guest, your comment is unpublished.This is what the code is at now, and it does save all the attachments, but it only adds text to the first message. Can anyone help me with this?
Public Sub SaveAttachments()
'Update 20170523
Dim objOL As Outlook.Application
Dim objMsg As Outlook.MailItem
Dim objAttachments As Outlook.Attachments
Dim objSelection As Outlook.Selection
Dim I As Long
Dim lngCount As Long
Dim strFile As String
Dim strFolderpath As String
Set objOL = CreateObject('Outlook.Application')
Set objSelection = objOL.ActiveExplorer.Selection
strFolderpath = 'C:UsersbrianpDocumentsAttachments'
For Each objMsg In objSelection
Set objAttachments = objMsg.Attachments
lngCount = objAttachments.Count
'Use this to test MsgBox 'Subject = ' & objMsg.Subject & ' lngCount = ' & objAttachments.Count
If lngCount > 0 Then
For I = lngCount To 1 Step -1
strFile = objAttachments.Item(I).FileName
strFile = strFolderpath & strFile
objAttachments.Item(I).SaveAsFile strFile
Next I
End If
If objMsg.BodyFormat olFormatHTML Then
objMsg.Body = vbCrLf & 'The Attached file(s) were saved to ' & ' & strFile & ' & vbCrLf & objMsg.Body
Else
objMsg.HTMLBody = ' & 'The Attached file(s) were saved to ' & ' & strFile & ' & ' & objMsg.HTMLBody
End If
Next
ExitSub:
Set objAttachments = Nothing
Set objMsg = Nothing
Set objSelection = Nothing
Set objOL = Nothing
End Sub - To post as a guest, your comment is unpublished.I can get this to run but how and the objSelection.Count is 2 but it will only save the attachments on the first email.
- To post as a guest, your comment is unpublished.Thanks! This saved me a lot of time and frustration!
- To post as a guest, your comment is unpublished.Works great with no problems! Thanks. Saved me a bunch of time!
Thanks,
Josh - To post as a guest, your comment is unpublished.How to remove the 'The file(s) were saved to' which is showing below.....
- To post as a guest, your comment is unpublished.This worked great except for one problem. The attachments in my emails are all named the same thing, so when they copy over, the script keeps replacing the same file with the next attachment in the queue. Is there any way to make it rename them rather than rewrite them?
Thanks! - To post as a guest, your comment is unpublished.To sharon -- The below website fixes your issue.
www_dot_outlook-tips_dot_net/code-samples/save-and-delete-attachments/
It does NOT have the timestamp feature code that TXgardner provided above, so if you want that, you have to edit your code. - To post as a guest, your comment is unpublished.Hi..I tried everything on here but I keep getting Complile Error block if without end if. I made adjustments per Thomas' suggestions. Heres the code..what am I missing? Any help is appreciated.
Public Sub SaveAttachments()
'Update 20130828
Dim objOL As Outlook.Application
Dim objMsg As Outlook.MailItem
Dim objAttachments As Outlook.Attachments
Dim objSelection As Outlook.Selection
Dim i As Long
Dim lngCount As Long
Dim strFile As String
Dim strFolderpath As String
Dim strDeletedFiles As String
objOL = CreateObject('Outlook.Application')
objSelection = objOL.ActiveExplorer.Selection
strFolderpath = 'C:folderAttachments'
For Each objMsg In objSelection
objAttachments = objMsg.Attachments
lngCount = objAttachments.Count
strDeletedFiles = '
If lngCount > 0 Then
For i = lngCount To 1 Step -1
strFile = objAttachments.Item(i).FileName
strFile = strFolderpath & strFile
objAttachments.Item(i).SaveAsFile strFile
DoEvents
'objAttachments.Item(i).Delete()
Next
ExitSub:
objAttachments = Nothing
objMsg = Nothing
Set objSelection = objOL.ActiveExplorer.Selection
objOL = Nothing
End Sub - To post as a guest, your comment is unpublished.Following on the suggestions above, I had daily system generated emails with attached 'report.txt' and needed to append the sent date to the saved file name in order to avoid overwrites and to distinguish files. Made the following adds in the appropriate places:
add- Dim strSent As String
add- strSent = Format(objMsg.SentOn, 'yymmdd')
add- strFile = strSent & strFile
Saved files are now 140822Report.txt, etc. - To post as a guest, your comment is unpublished.Thanks for sharing.
I agree with Stephan on his first two points, see some clarification on his point 3. Finally, adding a DoEvents at the right place should allow you to process large number of emails (just run this code on 157 mails in Outlook 2013).
Some additional thoughts:
1)
This works only if you use the Documents folder. For a more general case:
delete line 12
line 15 should read: strFolderpath = 'C:folderotherfolder'
substitute [i]C:folderotherfolder[/i] with whatever path you have.
2)
This code will not delete the attachments, if you want that just delete the leading ' from line 25.
3)
If you have big attachments, then probably it is a good idea (as Stephan noted) to put a DoEvents function after line 24.
4)
I personally do not want to modify the emails in any way (e.g. adding the file save path to the text of the mail), if you agree with me then you can delete line 26-39.
5)
If you skip my step 4, then you can allow the program to modify the emails by checking 'Allow access for x time', then you have to click allow only once (c.f. step 6 above in the original). - To post as a guest, your comment is unpublished.Some corrections:
1. objMsg.Save 'without ()
2. Objects must be assigned with SET (e. g. SET objSelection = objOL.ActiveExplorer.Selection)
3. The main Loop should contain a DoEvents in order to prevent blankout by Outlook.
4. When processing a lot of mails (more than 100), Outlook may Crash. It seems that there is a Memory leak somewhere.
Just my 2 Cents.
Apart from the bugs (probably due to Outlook 2013) this is really nice and working. Thanks a lot for sharing. - To post as a guest, your comment is unpublished.Same problem syntax error on objMsg.Save() ...
- To post as a guest, your comment is unpublished.When I try to run this I get syntax error on objMsg.Save() - expects =
- To post as a guest, your comment is unpublished.When I try to run this I get syntax error on objMsg.Save() - expects =
With Microsoft Outlook, it seems very easy to attach images, files, emails, and other items to an email message. Whenever users receive an email with several attachments, they open it and starts saving Outlook attachments individually. But, saving each one separately is very time-consuming and tiresome. Sometimes ‘Save all Outlook attachments’ feature also doesn’t work. In such situations, users starts their search for a common query i.e., how to save attachments from multiple emails in Outlook. Just like the following user:
I have upgraded from Office 2013 to Office 2016 and after that, I am unable to save all Outlook attachments to a folder. I’ve tried the following:
- Right-click on an Outlook attachment >> Save As but, nothing happened. The window explorer that saves an attachment doesn’t appear.
If I am trying to use the ‘Save all the attachments’ option to save attachments from multiple emails in Outlook 2016 and it lists entire available attachments and when I am hitting the OK button, ‘The server is not available. Contact administrator’ error prompts. This is happening with all types of accounts like POP, Exchange etc., while I am trying to remove Outlook attachments
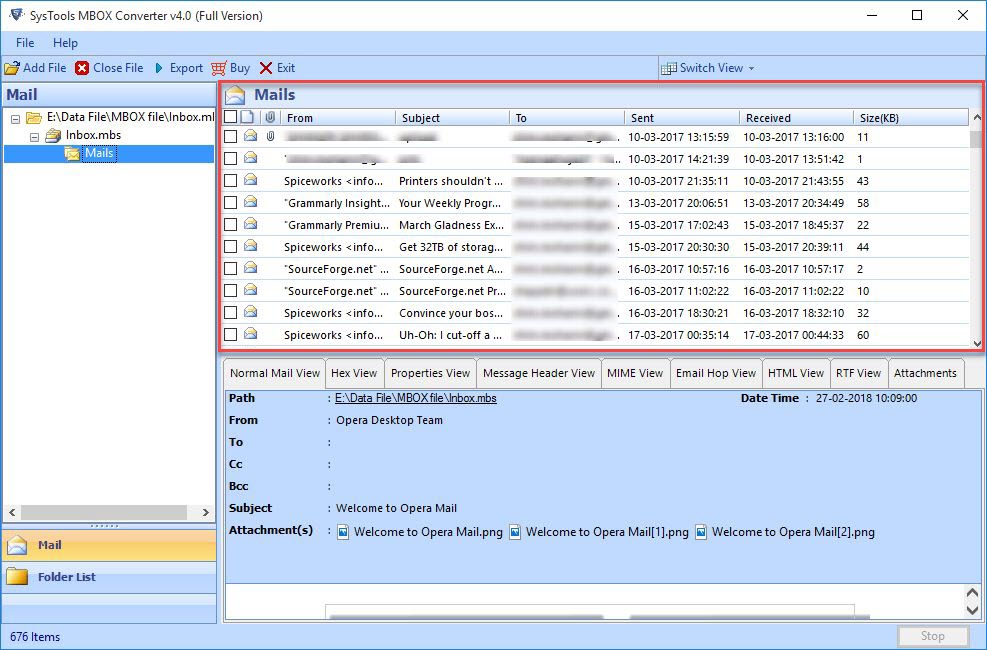
However, I still can drag and drop them to save Outlook attachments to desktop. Well, doing this with every single message is a tedious task and I have tried to repair Office but, nothing seems to be changed. Can I save all attachments from multiple emails in Outlook 2016 and so then, how to save multiple Outlook attachments at once. Please help!”
Immediate Solution
If you are tired from the manual method and seeking for the one-click solution, then try SysTools Outlook Attachment Extractor toolkit. It is the software that has the capability to save bulk attachments from Outlook all versionin just a few minutes.
Hence, today we have come up with some amazing techniques to save an attachment from emails in Outlook 2013, 2010, 2007, and 2003. So, let’s start!
Manual Workarounds to Bulk Save Attachments from Multiple Outlook Emails
Following are some of the native methods which allows to save attachments from bulk Outlook emails.
Approach 1: Select and Save Outlook Email Attachments
- Launch Outlook application and choose the desired Outlook email from which the attachments need to be extracted
- After that, select all or the required attachments from the Outlook email
- Then, right click and choose Save All Attachments option and click OK
- Now, provide the folder path in which the attachments are to be saved and click OK
- You will see all the attachments from the chosen Outlook email will be saved at the mentioned location
Approach 2: Use VBA to Save Attachments from Multiple Outlook Emails
- Open MS Outlook and hit “Alt+F11” keys as to open VBA (Visual Basic for Applications) Editor
- Make sure to import VBA Macro from the below mentioned link:
- Under VBA Editor, navigate to File>>ImportFile>> select the saved mAttachmentSaver.bas file>> click Open
- After that, select the required emailmessages from which the attachments are to be removed
- Then,hit “Alt+F8” keys to launch Macro wizard. Ensure to enable AllMacros to bulk save attachments from multiple PST emails
Download All Attachments Outlook 365
- Now, select ExecuteSaving>> click Run>>Browse For Folder and specify the location wherein the attachments will besaved
Automatically Save All Attachments from Multiple Emails in Outlook 2016
If the manual method seems quite complicated to bulk save attachments Outlook 2019, 2016, 2013 or below versions. Then, switch to Outlook Attachment Remover Tool. It is one of the best software to save attachments from multiple emails in Outlook 2013 and other versions in a single go.
Can't Download Attachments In Outlook
The software is loaded with remarkable features wherein one can seamlessly save attachments not only from PST files but also from OST & BAK files. One can avail various customized features such as selective folder attachment extraction, date-filter, size filter, etc. One can also select the desired data items such as emails, contacts, tasks, etc. to extract Outlook files attachments.
The software also allows to include or exclude the attachment file type from the software panel. The best part is that it is compatible with all versions of Microsoft Outlook and Windows OS.
Detailed Steps to Save Multiple Emails Attachments from Outlook:
- At first, download and launch the software on any version of your Windows system.
- With the help of Add File(s) or Add Folder option, add the Outlook data files i.e., PST, OST or BAK file to the software interface.
- From the next wizard, select all folders or selective folders to bulk save attachments from multiple emails in MS Outlook.
- Under Filter dialog box, you can avail varied filters such as selective item types extraction, date filter, attachment extraction by file size, addition or removal of attachment file types, multiple naming convention patterns, etc.
- After that you apply all those customized settings, simply click Extract and get your attachments extracted at the mentioned folder location.
That all, you are done! Isn’t it easy enough to save attachments from multiple emails via this software?
Final Words
This article comprises two different techniques to bulk save all attachments from multiple emails in Outlook 2019, 2016, 2013, 2010, and below versions. Now, users can opt for any solution as per their technicalities, current requirements and preferences to remove Outlook attachments from multiple emails.
Outlook Download All Attachments Mac Os
Frequently Asked Questions
How Can I Download All Attachments
Q. Can I save multiple embedded images in Outlook emails?A. Yes, you can use a Save All Attachments option of Outlook or a reliable third-party tool to save multiple embedded images in Outlook.
Q. How do I save all the Outlook attachments that I received today?A. If you have received a few emails today then, open each email and save attachments individually. Otherwise, opt for the automated solution mentioned here.
Outlook Mac Download All Mail
Q. Can I save deleted Outlook emails without Outlook?A. Yes. The automated solution mentioned in this article will allow you to recover and save deleted Outlook emails as well as attachments even without Outlook installation.
Outlook Download All Attachments Macs
Q. How to automatically save email attachments to desktop?A. Open Outlook email that comprises attachments and select the attached file, click Save All Attachments. Select Desktop and click OK.
Comments are closed.