Download Inbox Archive Outlook Mac
If you’re using Outlook for Mac and want more free space in your Inbox, then the best way is to archive your emails, contacts, and other items. You can archive OLM data to anywhere on your system. Follow the steps below to export mail items to an archive file in the latest versions of Outlook for Mac.
- Download Inbox Archive Outlook Mac Download
- Archive Inbox Outlook 2010
- Open My Outlook Email Inbox
- How To Archive Email Outlook
- Archive Outlook Email To Desktop Folder
- How To Archive Inbox Outlook
- Download Inbox Archive Outlook Mac Version
- Open Outlook for Mac on your Mac and go to the “Tools” tab and select “Export.”
- A new wizard “Export to Archive File (.olm)” will appear on the screen; select the items that you want to export to the archive file and click “Continue.”
- Now, in the “Save as” box, select the “Downloads” folder, and click the “Save” button.
- It will take a few seconds to export the data; once it’s done, you’ll receive a notification. Click “Finish” to complete the process.
Using this technique, you can easily export your mail items to Archive in an OLM file.
How to Backup OLM Files to PST Files?
If the manual method to convert OLM to PST is not enough for you to export data from Outlook for Mac data files, then you can export your data to PST files easily. Kernel OLM to PST converter is the most reliable tool to convert your OLM files to PST.
The working process of this software is very simple. Upload the OLM file to the tool and start the scanning process. Once scanned, you’ll be able to see all its content in the tool; you can then save/export the file in the desired format. Let’s see the working process of this tool:
Outlook 2016 for Mac includes a new feature called one-click archiving. This feature allows you to quickly move an item from your Inbox or another folder to an archive folder. An archived item (or items) remains accessible, but doesn't clutter your Inbox. In the Mail app on your Mac, select one or more messages. If you select a conversation, any message in the conversation that’s in the current mailbox—for example, the Inbox—will be archived; related messages that are in other mailboxes will not be archived. Click the Archive button in the Mail toolbar (or use the Touch Bar). If you set the “Move discarded messages” option to.
- On launching OLM to PST converter software, a window will appear on the screen; select the file that you want to convert and click “Next.”
- Once the file is scanned, it’s folders will be visible on the left pane of the tool. Click any folder to preview its emails/items and preview them in the “Simple View.”
- Now, to convert it to PST, select “PST file (MS Outlook)” from the right pane of the tool and click “Next.”
- If you want to apply any filters to the OLM file before converting it, then apply from the filter section.
- Browse the location where you want to save the file and click “Finish.”
It will take a few seconds to save the file. Once it is done, you’ll receive a notification displaying, “File has been saved on the location.” With the help of this tool, you can also export OLM files to Office 365 easily.
After converting the OLM file to PST, you can free-up space from your Outlook for Mac account by removing the emails/messages from Inbox.
Video Tutorial to Save OLM Files to Outlook
More Information
Platform: PC, Mac | Version: Office 2010, 2013
About this article
This article includes instructions for archiving your Outlook mailbox and links to related articles. It is intended for all members of the WSU community who use the Microsoft Outlook desktop application to manage their official (e.g., username@winona.edu) WSU mailbox.
Where is your WSU 'mailbox?'
This depends on whether you are an employee or a student:
- Employees. WSU uses local Microsoft Exchange servers to manage and store all employee email, calendar entries, tasks, and contacts associated with your official WSU email account (e.g., username@winona.edu) or 'mailbox.' Your mailbox and all of the information in it is stored on a network server on the Winona campus. You then use an application like Microsoft Outlook to access your mailbox. The process of opening Outlook on your laptop and reading your email does not move the messages to your laptop. They are still stored on the sever until you delete or archive them. This helps you protect this information and access it from multiple devices (e.g., your laptop, your tablet).
- Students. All WSU student email is stored on Microsoft network servers located off campus. This is often referred to as 'cloud storage.'
What's an Outlook archive?
When you create an Outlook archive, you move selected email messages and other information from the server to your laptop. A copy of this information is not retained on the server. The archive is saved as a file to a location on your laptop that you specify. You can do this either manually or automatically (e.g., once a week). Outlook does not archive email by default. You must enable this feature.
Why archive?
- Reduce the size of your mailbox on the server. If you tend to use your WSU mailbox like a file cabinet to store years and years of email messages, your mailbox will run out of space eventually and you will begin receiving warnings. If you don't reduce the size of your mailbox, you will not be able to send or receive mail. Archiving is one way to remove email and other information from your mailbox on the server and still retain it in a form that you can use through Outlook.
- Move from one email server to another. If you are leaving WSU and wish to retain some of the information stored in your mailbox for use on another email system, an archive file is something you can save and take with you.
What's the risk of archiving?
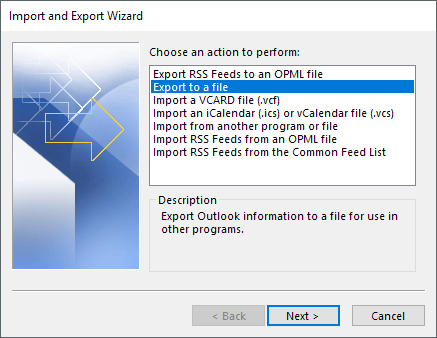
If something happens to your laptop's hard drive (e.g., virus, physical damage), you may not be able to recover that archive file. If you do archive your mailbox, create a backup copy of your archive file. Also, if you are archiving email messages that contain private data and/or confidential information and you back up that archive file, be sure that the storage media or device is encrypted. Your laptop hard drive is already encrypted, but if you save your archive to a flash drive or external hard drive, it needs to be encrypted to that no one can open it if it gets lost or stolen.
How to archive in Outlook on a PC
- To start the archive process, click the 'File' tab on the ribbon. Next click on 'Cleanup Tool' down arrow and select 'Archive'.
Download Inbox Archive Outlook Mac Download
- The Archive dialog box displays. Select 'Archive this folder and all subfolders' and select a folder to archive. To archive all your email, select the node with your email address at the top.
- Click the 'Archive items older than' drop-down list to select the latest date for items to be archived. Choose a date to archive all items older than the date you select.
- You can change the name and location of the Archive file in the field next to browse. If you are archiving to an existing .pst file, then select Browse to locate that file.
How to backup & restore your PC Outlook archived email
When you switch to a new laptop or desktop, your email in Outlook will automatically show up when you login to Outlook. Your archived mail will not show up until you add it into your Outlook client on the computer you want to view them. These files will be saved locally to your computer, so they can only be viewed on the computer that you save the files to.
Archive Inbox Outlook 2010
Steps to backup your .pst files
- It is best to search your computer for all *.pst files. Usually they will be stored in a folder called 'Outlook'.
- The .pst file(s) will need to be saved to where you store your backup files if you want to view these messages on your new computer.
Steps to restore your archived mail to your new computer
- Copy the 'archive.pst' file that is in your backup folder to a folder on your new computer. Usually, we store these files in a folder called 'Outlook'.
- In Outlook select File - Accounts Settings - Account Settings - Data Files tab - Add
- Browse to where you saved your Archive.pst file
- OK
How to Find your Archived Emails in Outlook
In the left nav of your Outlook email you will see a folder with the name of the .pst file that you added.
How to archive in Outlook on a Mac
- First you will need to create a folder to store your archived email.
- Right-click (or ctrl-click) on the Winona folder and select 'New Folder'. Give the folder a name like 'Archived Mail'.
- Next you setup a rule by selecting from the ribbon Tools > Rules.
- Add a rule - use the + at the bottom of the window.
- Name the rule from 'untitled' to something meaningful like 'Archive email'.
- In the section called When a new message arrives: define the criterion as 'Date Received' + 'is Greater than or equal to' + '180' ... days old to apply to messages older than 180 days (for a 6-month archive rule).
- In the section called Do the Following: define the action as 'Move message' + 'Archived Mail (On My Computer)' Note: if you do not see the folder you wish to archive to, you will need to click on the drop-down arrow next to 'Move Message' and select Choose Folder...then search for the archive folder. Under the folder name, the location 'On My Computer' should be displayed.
- Click the checkbox for Enabled.
- Ok
- Run the archive Rule:
- Go to the folder in your inbox that you want to archive. If you have subfolders, you will need to do each one individually.
- From the ribbon select Message > Rules > Archive email. This will archive all email 180 days or older based on the rule you created.
How to backup & restore your archived email (Mac)
Open My Outlook Email Inbox
Backup your .mbox file

How To Archive Email Outlook
- Open Outlook and find your archived email folder. Should be under 'On My Computer'
- Drag this folder to the location you are storing your backup. A .mbox file will be created with your email in it.
Restore your Archived Email
- You will need to copy the .mbox file from your backup location to a folder on your hard drive on your computer.
- Your archived email .mbox file can only be viewed in Outlook 2011 . The default email client on your new laptop is Microsoft Outlook for Mac on your Dock. You will need to open Outlook 2011 and restore your archived email file using Outlook 2011 application.
- Open your Applications folder and you will find a yellow which is Outlook 2011. Open this Outlook.
- Go to File
- Select Import
- Contacts or messages from a text file - next
- Import messages from an MBOX-format text file
- When you want to view your archived email, you will need to use the Outlook 2011 application.
Archive Outlook Email To Desktop Folder
Pro tips for archiving
- Archiving is risky, so don't do it just to support your own bad habits. If you have an email hoarding problem or your mailbox is a mess, seek help. TLT (tlt@winona.edu) would be happy to help you.
- Many people don't realize that Outlook saves copies of every email message you send, including attachments. Enormous Sent mail folders are typically why people run out of space on the server. If you just archive your Inbox folder, you won't solve this problem. You either need to archive your Sent mail folder or clean it out occasionally to keep your mailbox size under control.